エレクトーン・DTM講師の武井悟です。
Studio Oneについてご相談をいただく中で、初めてStudio Oneを使った人がつまづきやすいポイントが少しずつ見えてきました。
そんなレッスンでつまづきやすいポイントを解説するシリーズ記事を作ってみようと思います。
題して「Studio Oneポイント解説ゼミ」。
初回は「新規ソング」から曲を作り始めると必ず目にする画面「アレンジビュー」について、最初に覚えておくべきポイントに絞って解説します。
アレンジビューの解説
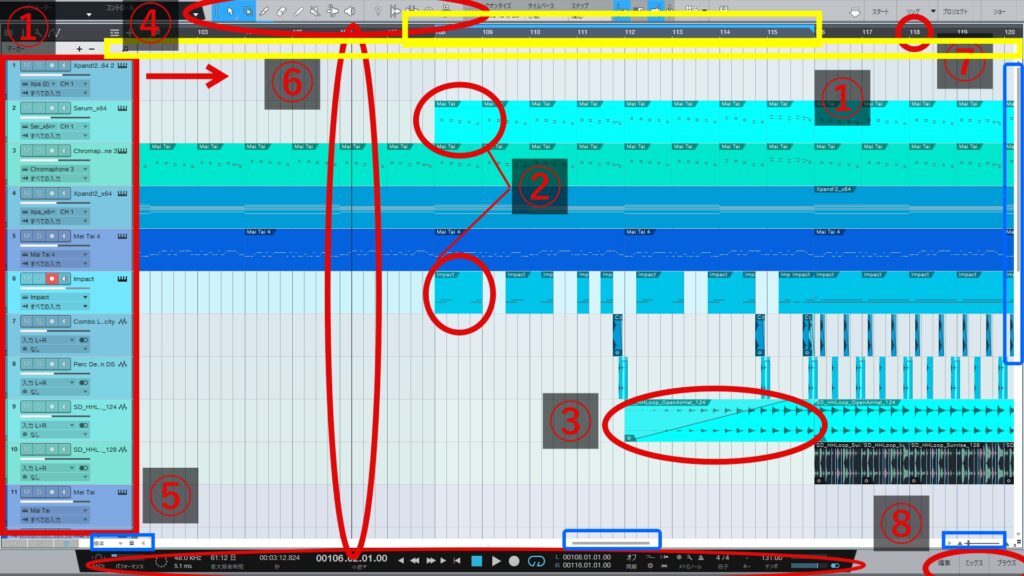
それでは上の画像に沿って順に説明していきます。
基本編
①この画面は、縦にトラック(パート、と言い換えてもいいかもしれません)が並べられており、横方向は時間の流れを表しています。この画面をアレンジビューといいます。
Studio Oneではアレンジビューに要素を並べて曲を作っていきます。
②各トラックに書かれて並べられているこれはイベントと言います(通称:箱)。
音符の入力は基本的に箱を作る→箱に音符を入力するという手順で行います。
この箱はコピペ可能です。
下のイベントは枠がうっすら青くなっていますが、これがイベントが選択されている状態です。
③音声ファイルもこのようにアレンジビューに直接貼り付けることができます。
④ここにはマウスカーソルの役割を変更する「ツール」が並んでいます(ツールバー)。
まずは選択、移動のカーソルツールとイベントを作るペイントツール(ペンのアイコン)を覚えましょう。
少し下が青くなっている部分がありますが、これは後々地味に役立つ機能に関係してきます。
⑤画面下の黒い部分(トランスポートと言うらしいです)には再生・録音に関わる表示や設定がならんでいます。テンポ&拍子もここで設定します。
⑥再生開始位置、及び再生中の場所を示すバーです(通称:バー・再生バー)。
コピーした要素の貼り付けもこの再生バーからになります。
⑦ここに書かれている数字が小節番号です。
⑧画面右下の「編集」はイベント編集画面を、「ミックス」はコンソールをそれぞれ画面下側に、「ブラウズ」は画面右側にブラウザを呼び出します。
(ですがイベント編集画面はイベントの箱をダブルクリックして表示することの方が多いです)
青枠の部分は拡大・縮小、上下左右の移動操作を行う部分です(が、ショートカットやホイール操作を覚えることをおすすめします)。
一歩先のお役立ち機能(黄色枠部分)
一番上にある細いトラック、マーカートラックには、曲のセクションや重要な位置を示すマーカーを挿入することができます。長い曲をつくるときなどに上手く活用しましょう。
また、ここには曲中でテンポの変更をするテンポトラックやコード入力に役立つコードトラックなどのその他のお役立ちトラックも呼び出します。
小節番号上の青い部分はループ範囲を表しています。同じ部分を何度も繰り返して再生したいときに役立てましょう。
まずは画面の見方と操作に慣れよう
ここまでStudio Oneでの音楽制作において最も基本となる画面、アレンジビューについて解説してきました。
楽器経験がなかったり音楽の知識をこれから身につける人は覚えることがいっぱいで大変ですが、この記事を参考に少しずつ自分で操作しながら慣れていってください。
最後までお読みいただきありがとうございました。
。°。°。°。°。°。°。°。°。°。°。°。°。°。°。°。°。°。°。°。°
大好評のオンラインレッスン、随時入会受付中です。
・ピアノ/エレクトーンの演奏レッスン
・エレクトーン編曲のための操作レッスン
・Studio Oneを使った作曲(DTM)レッスン
初心者でも大歓迎です。お気軽にお問い合わせください!
~こんな人におすすめ~
・音楽を趣味にしたい
・楽器や作曲を始めてみたいけど何から始めたらいいかわからない
・始めてみたものの一人ではなかなか上達しない…、
・昔やっていた楽器をまたやってみたくなった
・自分のペースでゆっくり音楽を楽しみたい
・どうにかして弾いてみたい曲がある
などなど…
詳しくはこちら↓
https://sattkmusic.info/lesson/
。°。°。°。°。°。°。°。°。°。°。°。°。°。°。°。°。°。°。°。°

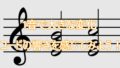

コメント