エレクトーン・DTM講師の武井悟です。
レッスンでつまづきやすいポイントを解説するシリーズ「Studio Oneポイント解説ゼミ」。
今回は音符入力までの流れを2記事に分けて解説します。
前編は、まっさらなソングファイルで音を出せるようにして、音符入力の準備をするまでの解説です。
わからない用語は前回の記事で復習しましょう。
音源を読み込もう!
音符の打ち込みをする前に演奏するバーチャル楽器をトラックに読み込みましょう。
①画面右のブラウザのタブで「インストゥルメント」を選択、呼び出したい音源(Studio One Primeでは「Presence」のみ使用可)をアレンジビューの空いている箇所にドラッグアンドドロップします。
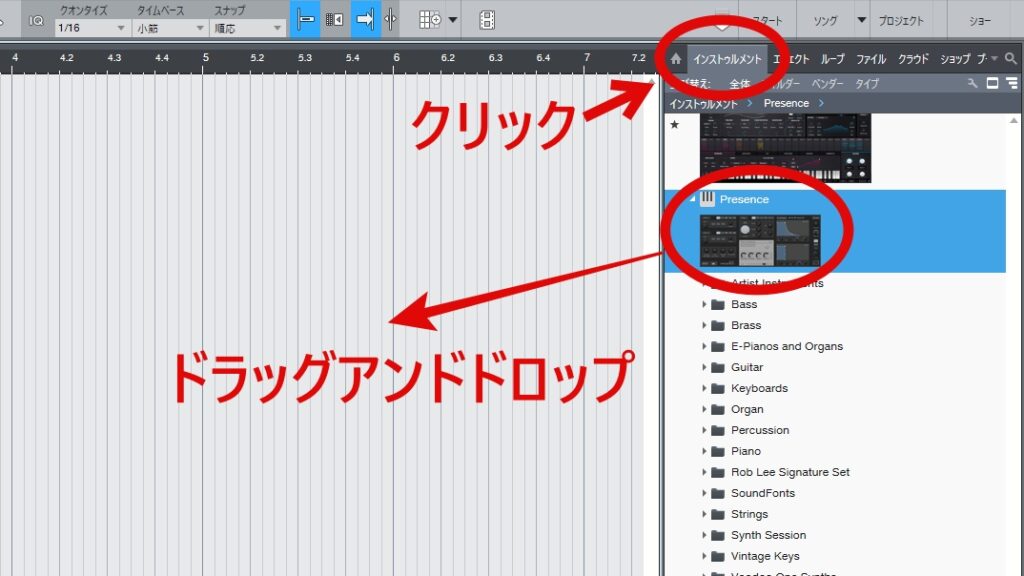
②Presenceの場合は、開いたウィンドウの左上「デフォルト」と書かれている部分をクリックして音色を選択します。表示されている鍵盤をクリックして音が鳴ることを確かめてみてください。
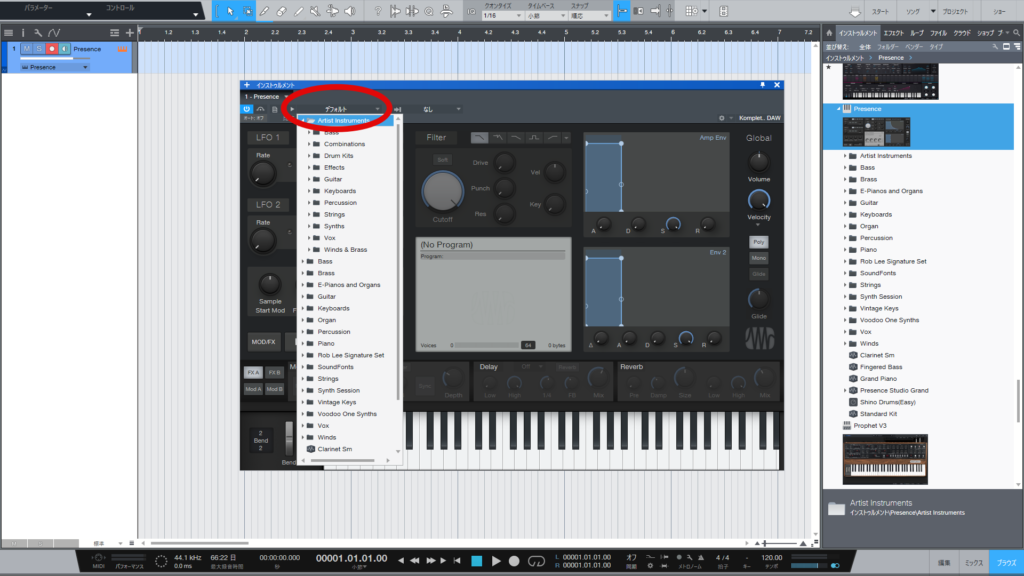
③ペイントツールでトラック上の音符を打ち込みたい範囲をドラッグして、イベントを作成します。
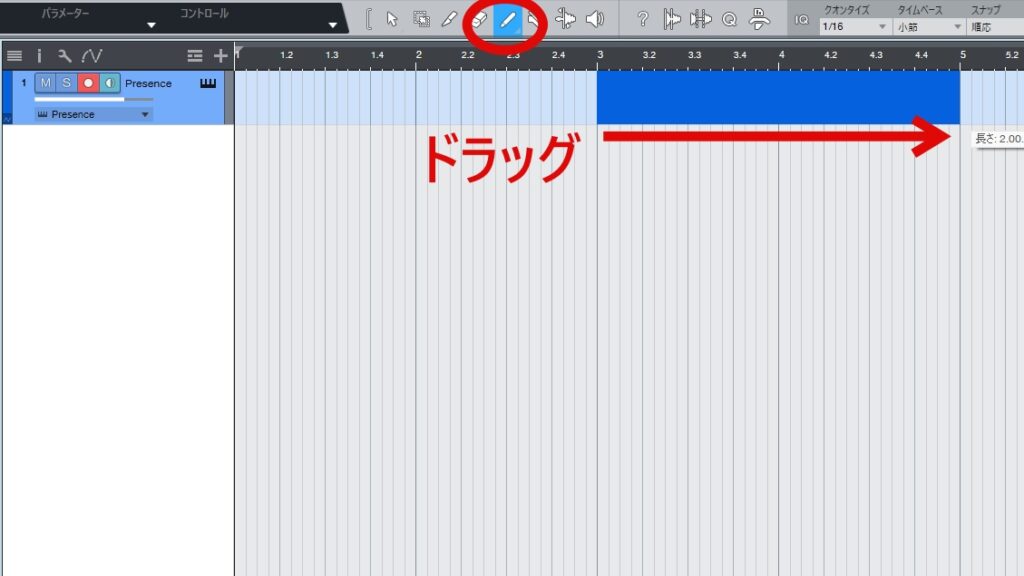
④カーソルツールに戻し、作成したイベントの「下半分」をダブルクリックします。
次のような画面が表示されれば成功です。
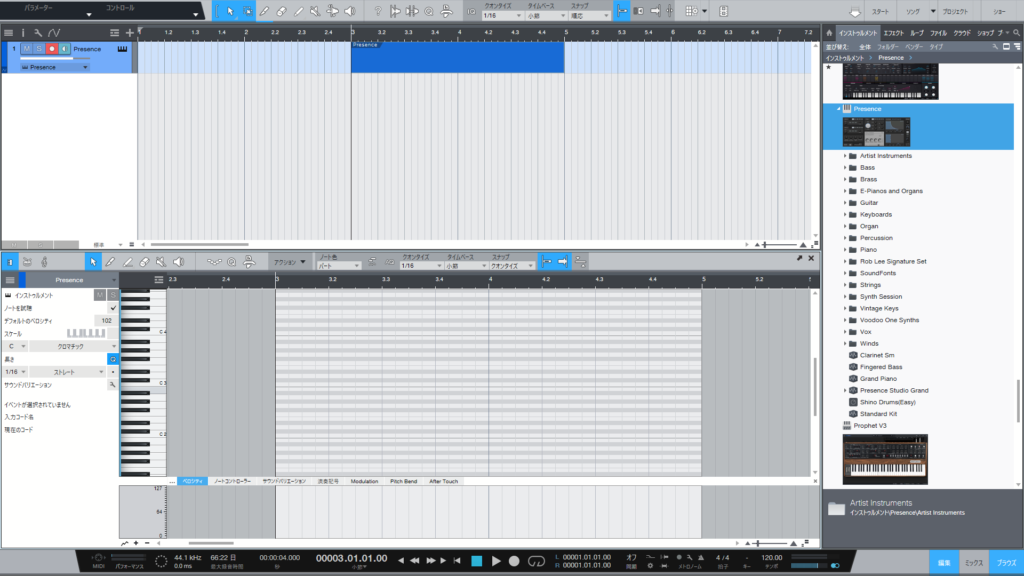
画面下部のスペースをピアノロール(正式名称:音楽エディター)といいます。
これで作成したイベント箇所に音符の打ち込みが可能になりました。
Studio Oneでは、要素クリック/ドラッグする位置によって挙動が変わることがよくあります。挙動が変わるときはカーソルの形が変化します。注意深く見ていてください。
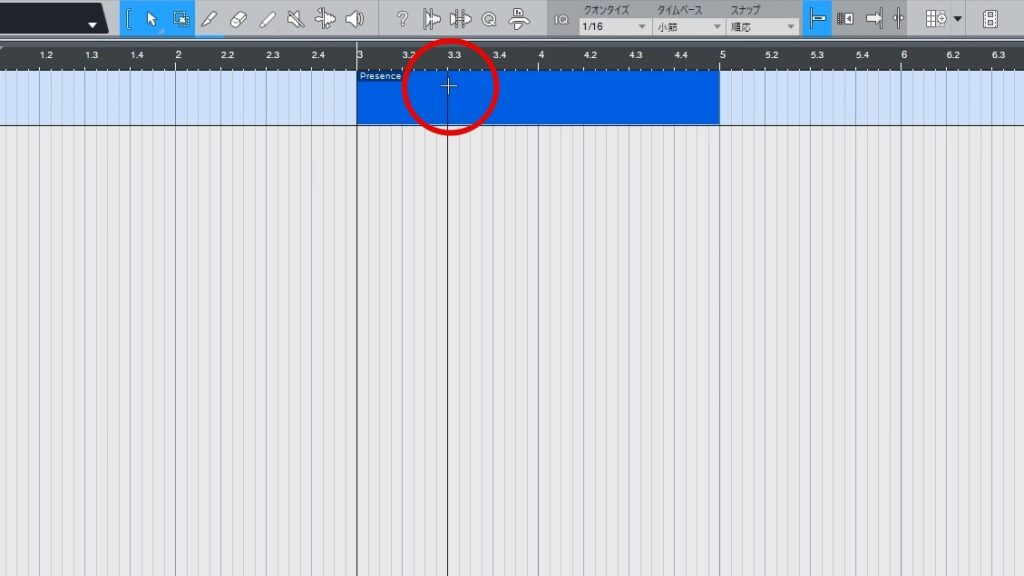
トラックの上半分はカーソルが範囲ツールになるため、ダブルクリックしてもピアノロールが表示されません。この状態でイベントをダブルクリックするとイベントが分割されます。
カーソルツールと範囲ツールがまとまっているこの状態を正しくはスマートツールと呼ぶのですが、本講座では便宜上カーソルツールで通します。
後編では、ピアノロールの見方と音符の入力方法について解説します。
最後までお読みいただきありがとうございました。
。°。°。°。°。°。°。°。°。°。°。°。°。°。°。°。°。°。°。°。°
大好評のオンラインレッスン、随時入会受付中です。
・ピアノ/エレクトーンの演奏レッスン
・エレクトーン編曲のための操作レッスン
・Studio Oneを使った作曲(DTM)レッスン
初心者でも大歓迎です。お気軽にお問い合わせください!
~こんな人におすすめ~
・音楽を趣味にしたい
・楽器や作曲を始めてみたいけど何から始めたらいいかわからない
・始めてみたものの一人ではなかなか上達しない…、
・昔やっていた楽器をまたやってみたくなった
・自分のペースでゆっくり音楽を楽しみたい
・どうにかして弾いてみたい曲がある
などなど…
詳しくはこちら↓
https://sattkmusic.info/lesson/
。°。°。°。°。°。°。°。°。°。°。°。°。°。°。°。°。°。°。°。°



コメント