エレクトーン・DTM講師の武井悟です。
いきなりですが、Studio Oneを使い始めたばかりの人を混乱させる要素第1位が「カーソルの挙動」だと思っています。
意図した動作と違うアクションになってしまった…というトラブルはだいたいカーソル位置によって挙動が変化するという、Studio One独特の要素を理解していために発生します。
そこで今回の「Studio Oneポイント解説ゼミ」では「カーソル」についての簡単な解説とカスタマイズの方法を書いていきます。
初期設定は「矢印ツール」+「範囲ツール」
設定を変更していない場合、Studio Oneの矢印ツールは範囲ツールがセットになっています。
そしてカーソルの位置によってカーソルが矢印になったり十字になったりと、見た目と機能が変化します。
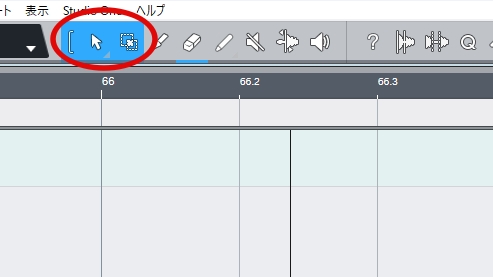
具体的には…
トラックの下半分→矢印ツール
トラックの上半分→範囲ツール
です。
したがって、イベントをダブルクリックしてピアノロールを開くには、カーソルが矢印になっている「下半分」をダブルクリックする必要があります。
一方上半分をダブルクリックすると、クリック位置でイベントが分割されます。
これをわかっていないとピアノロールを開くつもりでダブルクリックしたら変になっちゃった…という操作ミスが起こり混乱を招きます。(わかっていてもよくミスします笑)
連動しているとできること
以下に上下それぞれのマウスの挙動をまとめます。
クリック → 選択
クリック(イベントのない部分) → 再生バーを移動(オプションで設定してある場合)
ドラッグ → イベントの移動
ダブルクリック → ピアノロール(オーディオファイルの場合はオーディオエディターで開く)
ドラッグ → 範囲選択
ダブルクリック → イベントを分割(イベントのない箇所にはイベントを作成)
ダブルクリック(イベントのない部分) → イベントを作成
このように初期設定では矢印カーソルによる選択に範囲選択、分割ツール、ペイントツールの一部の機能さえ切り替え不要でアクセスできるのですが…
オフにした方が快適な場合も…?
不要な場合はこのボタンでリンクを解除してしまいましょう。
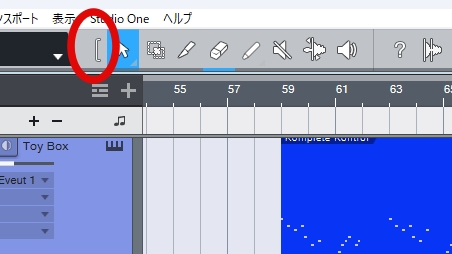
実は範囲ツールとリンクしていない矢印ツールでも、Shiftキーを押したり、イベントのない部分からなら範囲選択をすることができるんです。
イベントの一部を切り出す機会がほとんどなく、範囲選択のときShiftキーを押すことを手間に感じない人は、矢印ツールと範囲ツールのリンクを切った方が使いやすいかもしれません。
次に紹介する代替ツールに分割ツールをアサインすれば、範囲ツールを使わなくてもほとんど同じことが実現できます。
代替ツールでさらに切り替えの手間を省く
アレンジビューで矢印ツールが選択されているときもう一度矢印ツールのアイコンをクリックすると「代替ツールを選択」というメニューが表示されます。
代替ツールとは矢印ツールのときCtrlキーを押している間だけ選んだツールに切り替わる機能です。
例えば代替ツールをペイントツールに設定しているときは、Ctrlキーを押している間はペイントツールになって、イベントの作成が可能になるわけです。
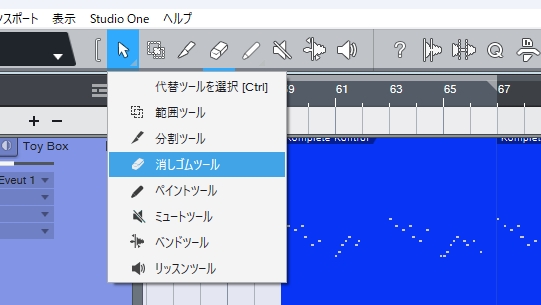
ツールアイコン下の小さな青ラインで選択されているツールがわかります。
※ピアノロールには代替ツール設定はなく、Ctrlキーを押すと必ずペイントツールになります。
各ツールは、1から順に数字キーにショートカットが割り当てられています。
例えば「1」で矢印ツール、「4」でペイントツールになります。
その他共通の部分による挙動のちがい
イベント端 → イベントが隣接しているとき、どっちを移動するか(orどっちも移動するか)がカーソルの高さで変わります。(左右でも変わるので少しややこしいです)
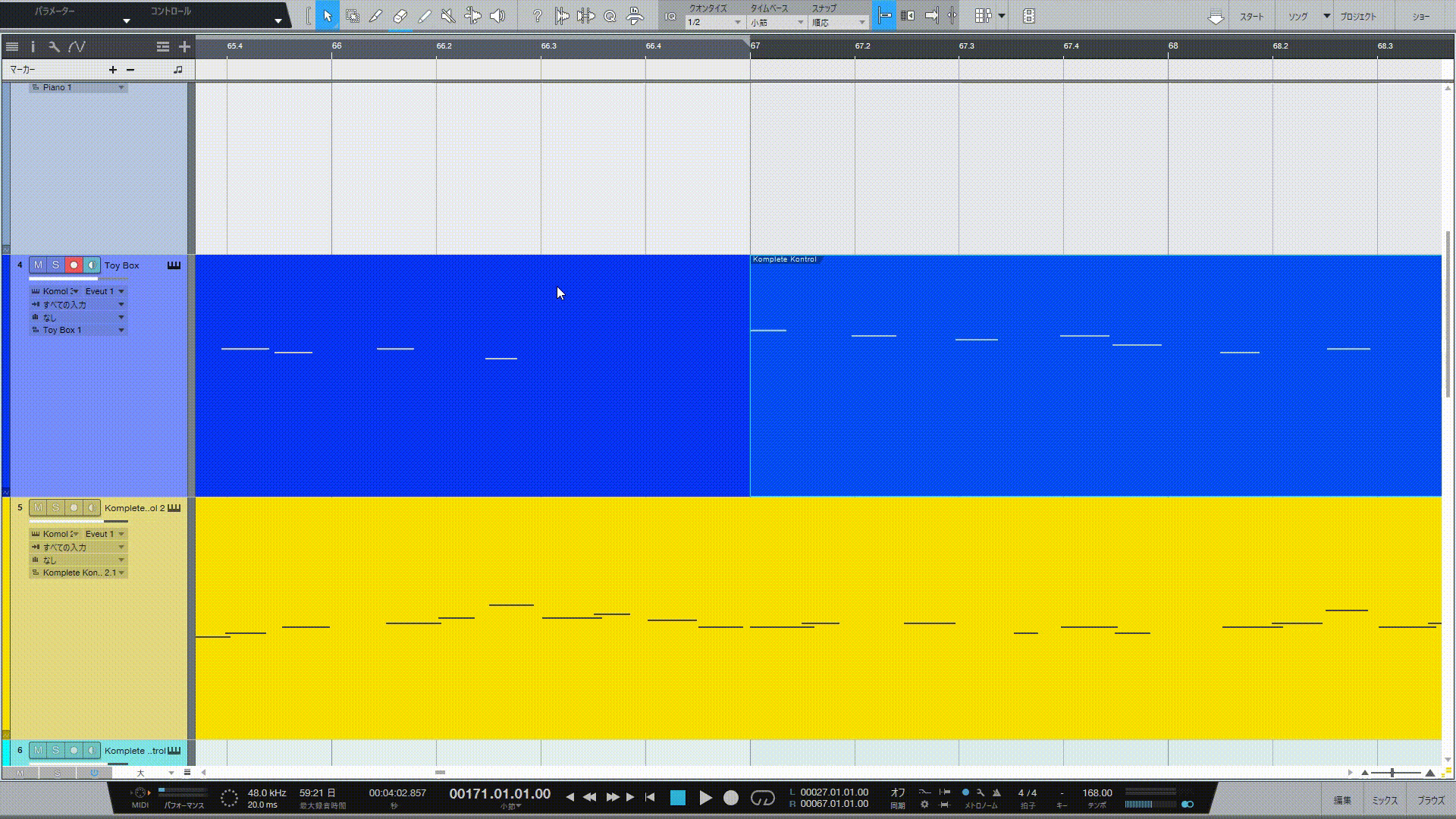
ノート(ピアノロール) → ノート端は長さの変更、上部をドラッグでベロシティの変更、下部は分割ツールになります。ベロシティと分割はかなり拡大しないと表示されません。
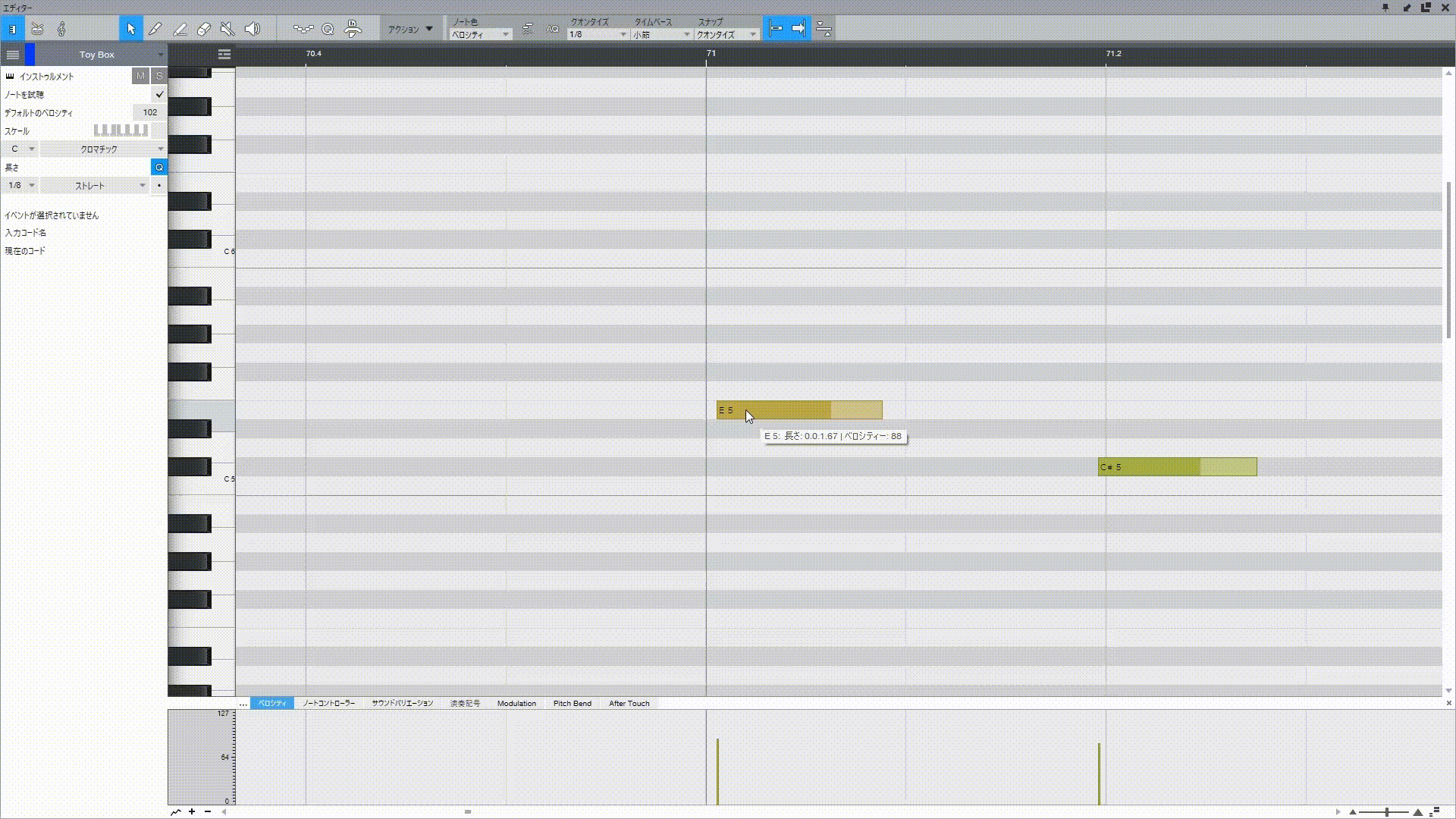
まずは慣れる。慣れなかったらカスタマイズ
Studio Oneの操作の初期設定はかなり使い勝手がよく考えられていると思います。まずは初期設定でしばらく使ってみましょう。
具体的には1,2曲仕上げる程度です。
その過程でいまいち慣れないなぁという操作からカスタマイズしてみましょう。
作る→操作が不満な点をカスタマイズ→作る→…を繰り返していくうち、だんだんStudio Oneに慣れていきますし、Studio Oneもあなたにより適した形へと変化していくでしょう。
最後までお読みいただきありがとうございました。
。°。°。°。°。°。°。°。°。°。°。°。°。°。°。°。°。°。°。°。°
大好評のオンラインレッスン、随時入会受付中です。
・ピアノ/エレクトーンの演奏レッスン
・エレクトーン編曲のための操作レッスン
・Studio Oneを使った作曲(DTM)レッスン
初心者でも大歓迎です。お気軽にお問い合わせください!
~こんな人におすすめ~
・音楽を趣味にしたい
・楽器や作曲を始めてみたいけど何から始めたらいいかわからない
・始めてみたものの一人ではなかなか上達しない…、
・昔やっていた楽器をまたやってみたくなった
・自分のペースでゆっくり音楽を楽しみたい
・どうにかして弾いてみたい曲がある
などなど…
詳しくはこちら↓
https://sattkmusic.info/lesson/
。°。°。°。°。°。°。°。°。°。°。°。°。°。°。°。°。°。°。°。°




コメント