エレクトーン・DTM講師の武井悟です。
DTMをはじめたての人はもちろんそうでない人も、「いかに操作のわずらわしさ、ストレスをなくすか」がいいアウトプットのカギになります。
なんかめんどくさいなぁ…とだんだんDAWを開かなくなってしまうのが一番悲しく、またありがちな現象です。
そんな状況を作りがちなDAW初心者あるある↓
目的の場所まで移動するのがめんどくさい…
いちいち拡大縮小するのがめんどくさい…
操作面で悩みを抱えているみなさん。「左手」、使えてますか?
左手の「構え」を意識するだけで操作のストレスが大きく軽減されるかもしれません。
右手マウス、左手はキーボードの左下!
パソコンを使うとき、右手でマウスを使っている人が大半だと思います。
では左手はふだんどうしているか、意識したことはありますか?
DAWを立ち上げたら、左手はキーボードの左下あたりに置くことを意識してみてください。
具体的には、Ctrlキーに小指、Shiftキーに薬指を置くようなイメージです。
(使っているキーボードの配列によって多少変わると思います)
Ctrl、Shift、Alt+マウスで快適操作
なぜこの構えをおすすめするのかというと、キーボード左下に存在する「Ctrl」「Shift」「Alt」キー(修飾キー)とマウス操作を組み合わせるといろいろな操作が簡単に行えるようになるからです。
Studio Oneの例ですが、
マウスホイール → 縦方向のスクロール
Shift + マウスホイール → 横方向のスクロール
Ctrl + マウスホイール → 縦方向の拡大縮小
Ctrl + Shift + マウスホイール → 横方向の拡大縮小
…というように、マウスホイールとこの3つのキーで縦横の移動と拡大縮小がすべて行えるんです。
その他にも
Alt + ドラッグ → イベント、ノート等の複製
Shift + クリック → 複数選択
Ctrl → 代替ツール
Ctrl + Shift + Alt + ドラッグ → ドラッグした範囲を拡大表示
Ctrl / Alt + タイムラインをクリック → ループの開始/終了位置を設定
といった操作をすることができます。
これらの修飾キーとマウスの組み合わせ操作は、挙動は違ってもどのDAWでもなんらかの重要操作が割り当てられているはずです。
これらの操作を瞬時におこなえるようにするために、左手をこの3つのキーをいつでも押せる位置に置くように意識してみましょう。
慣れてくるとほとんど意識せずに操作できるようになります。
頻出ショートカットはたいてい左側
ここまで修飾キーとマウス操作でできることを説明してきましたが、キー単体やキー+キーで操作するキーボードショートカットも、頻出する操作はだいたいキーボードの左側に集まっています。
例えば…
操作の取り消し → Ctrl + Z
やり直す → Ctrl + Shift + Z
切り取り/コピー/貼り付け → Ctrl + X / C / V
すべて選択 → Ctrl + A
保存 → Ctrl + S
直後に複製 → D
ループオンオフ → R
クオンタイズ → Q
再生/停止 → Space
などの操作がすべてキーボードの左側、左手で押せる位置に集まっています。
これらもStudio Oneの例ですが、Windowsシステムと共通しているものも多く他のDAWでも共通の操作が多いのではないかと思います。
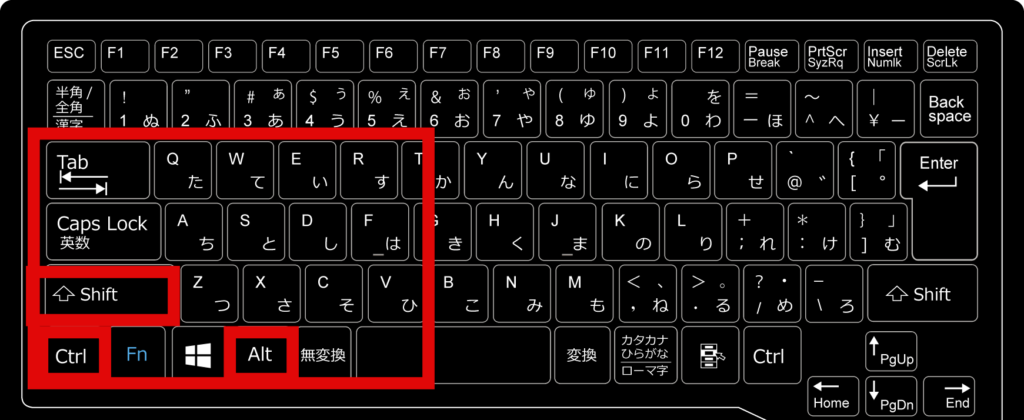
このように、重要操作が左側、特に左下のキーに割り当てられているため、常に左手をCtrlキーあたりで構えておくとよく使う操作を瞬間的に呼び出せます。
DAWの基本操作は前項で説明したマウスとの組み合わせ操作とこれらのショートカットだけでほとんどカバーしきれるんですね。
各修飾キーをすぐに押せるような位置に左手を置いておくことがいかに重要かがお分かりいただけたと思います。
削除も左手で
もう1つ頻繁に使う操作に「削除」があります。
DeleteおよびBack Spaceが対応していますがこれらは右側でちょっと遠いですね。
ところが、なんとStudio Oneはこの2つのキーに加えて「Tab」キーまでデフォルトで削除に割り当てられています。おかげで削除のときも左手を少し動かすだけですみます。
Tabキーは面積が広く押しやすいので、個人的にこれは超親切設計だと感じました。
自分でカスタマイズしよう
よく使う機能は左側に割り当てる
ここまでStudio Oneのデフォルト設定を例に左手を左下に構えることの意義を説明してきました。
今説明した機能以外にも音楽制作に必要な機能や便利機能はたくさんありますし、制作環境、スタイル、ジャンルによって使う機能も異なってくると思います。
そうした個別のニーズにも応えられるように、Studio Oneではあらゆる操作がキーボードショートカットに割り当てられているようになっています。
よく使う操作はすべてキーボードの左側に割り当ててしまえば、より作業がはかどります。
例えば私の場合は
F → ステップ録音
Shift + Z → ノートを少し短くする
Ctrl + Shift + C → ループ範囲に無音を挿入
V → 複製(ペーストからの連打がしやすいので)
W → ツール1(矢印ツールに戻す)
のような設定をしています。
音価は数字キーに割り当てて、ステップ録音のときだけは数字キーあたりに左手を移動しています。
この機能よく使うけどいちいち何回もクリックするのめんどくさいなぁ…という機会があったら、積極的にキーボードショートカットに割り当ててみてください。
代替ツールでツール切り替えも一瞬!
※以下Studio Oneのはなしです
画面上部にあるカーソルやペン、消しゴムなどのアイコンで変えられる各種操作は「ツール」と呼ばれているようです。
初期設定では左から順に数字の1,2,3…に割り当てられていますが、これもちょっと遠いですよね。しかも目視しないと位置も確認しにくい。
ここで便利なのが「代替ツール」という機能です。
矢印ツール2回押しで選択できるのですが、これは矢印ツールを使っているときCtrlキーを押している間だけ設定した代替ツールに切り替えることができる機能です。

上の画像の状態だとペンツールが代替ツールになっています。
この状態でCtrlキーを押すと、押している間だけペンツールになりイベント作成がマウスでできるようになります。
なお、編集ウィンドウでは固定で矢印ツールのときCtrlでペンツールに、それ以外のツールのときはCtrlで矢印ツールになるようです。とても便利!
左手を上手に使って快適DTM!
ここまで左手で修飾キーをすぐ押させられる位置に準備しておくことの重要性をひたすら語ってきました。
必ずしもこのポジションである必要はないのかもしれませんが、大切なのはこうした工夫で作業をラクにおこなうことに慣れていくことです。
その上で自分なりの制作スタイルを徐々に確立していくことで、無理なく楽しくDTMを続けられると思います。
この記事があなたのDTMライフを1日でも伸ばす助けになれば幸いです。
最後までお読みいただきありがとうございました。
。°。°。°。°。°。°。°。°。°。°。°。°。°。°。°。°。°。°。°。°
大好評のオンラインレッスン、随時入会受付中です。
・ピアノ/エレクトーンの演奏レッスン
・エレクトーン編曲のための操作レッスン
・Studio Oneを使った作曲(DTM)レッスン
初心者でも大歓迎です。お気軽にお問い合わせください!
~こんな人におすすめ~
・音楽を趣味にしたい
・楽器や作曲を始めてみたいけど何から始めたらいいかわからない
・始めてみたものの一人ではなかなか上達しない…、
・昔やっていた楽器をまたやってみたくなった
・自分のペースでゆっくり音楽を楽しみたい
・どうにかして弾いてみたい曲がある
などなど…
詳しくはこちら↓
https://sattkmusic.info/lesson/
。°。°。°。°。°。°。°。°。°。°。°。°。°。°。°。°。°。°。°。°
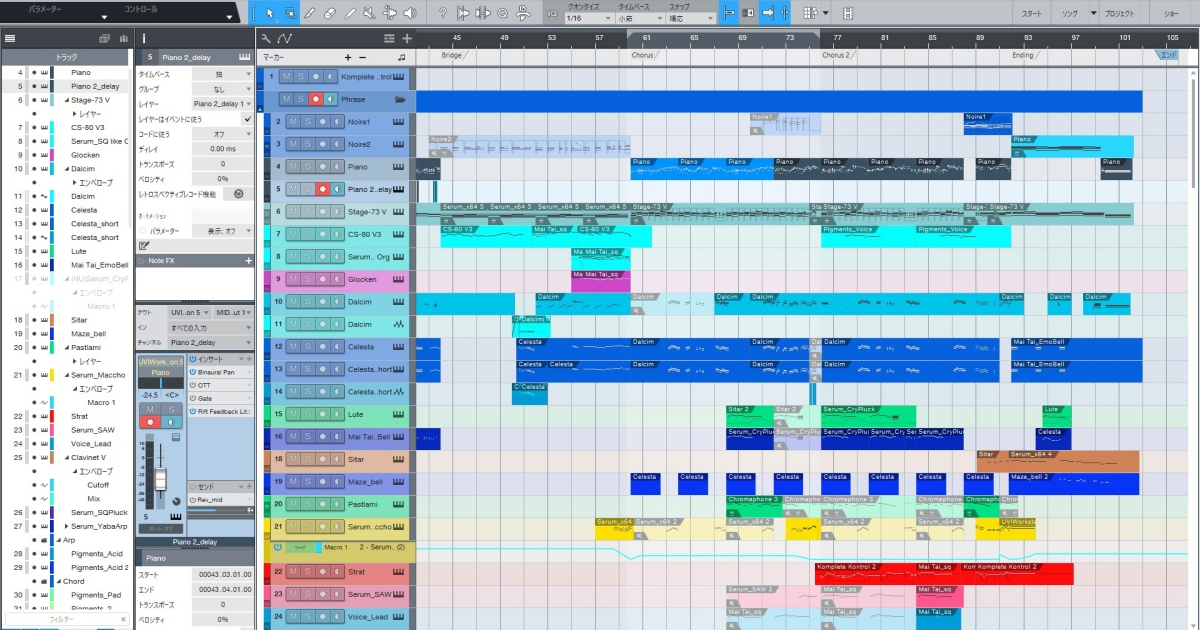


コメント